Zoom: Alles wat je moet weten over dit platform!
Tegenwoordig maken we allemaal dezelfde observatie: om als team productief te zijn en goed te presteren, is het gebruik van videoconferentiesoftware bijna essentieel! En onder alle toepassingen die er bestaan, is er één die onmisbaar blijft: Zoom!
Technologie, features, gebruik, tips en trucs... Wij vertellen je alles wat je moet weten over de Zoom-app! Volg onze gids en je begrijpt de app in een mum van tijd! Laten we beginnen…
Ontdek Zoom: Wat is Zoom precies?
Als er één technologie is die ons in staat heeft gesteld ons open te stellen voor de wereld, dan is het Zoom. Gebaseerd op de cloud is het de belangrijkste tool wanneer face-to-face ontmoetingen niet mogelijk zijn, maar niet alleen! Tegenwoordig is ze ook zeer succesvol op sociale evenementen.
Zoom is meer dan alleen een softwareconfiguratie! Als we het over Zoom hebben, maken we onderscheid tussen Zoom Meetings en Zoom Rooms. Dus wat is het verschil? Het antwoord hier:
Zoomvergaderingen: een Zoomvergadering verwijst naar een videoconferentievergadering via Zoom.
Zoom Rooms: Een Zoom Room is de hardwareconfiguratie waarmee bedrijven Zoom-vergaderingen kunnen plannen en starten vanuit hun vergaderruimtes.
Zoom wordt voor alles gebruikt: virtuele conferenties (één-op-één of met meerdere personen), audio- en videogesprekken, webinars, opnames van vergaderingen of livechat!
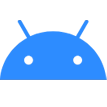
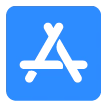
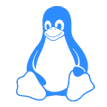

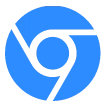
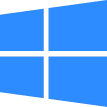
Maak kennis met alle functies van Zoom
Een ultra-intuïtieve en veilige interface, uitgebreide tools... Kortom, Zoom heeft alles wat u nodig heeft om uw virtuele vergadering in de beste omstandigheden te laten plaatsvinden. Hier is alles wat u kunt doen met Zoom Meetings:
Chatten:
Berichten (en emoji's) in realtime verzenden
Individuele of groepsgesprekken creëren (kanalen)
Het delen van links, documenten en nog veel meer
Online bellen en vergaderen:
HD audio en video: Voeg HD-resolutie toe aan virtuele vergaderingen (zelfs bij lage internetsnelheden)
Audio- en videogesprekken voeren
Plan en start vergaderingen of video-webinars
Het plannen van terugkerende vergaderingen
Realtime samenwerking (scherm delen, whiteboard...)
Scherm delen en whiteboard:
Schermduplicatie: venster- of tabblad delen om presentaties te streamen of bestanden te delen
Zoom Whiteboard: samenwerken in realtime via verschillende media (brainstormen, annoteren, creëren...)
Goed om te weten: Meerdere deelnemers kunnen tegelijkertijd hun scherm delen!Live opnemen en vastleggen:
Opname van virtuele vergaderingen of allerlei soorten evenementen (lokaal of via de cloud)
Teksttranscriptie en realtime vertaling in 30 verschillende talen
Vrijgeven van opnames nadat de vergaderingen zijn afgerond


Animatie en visuele effecten:
Enquêtes maken
Live vraag- en antwoordsessies opzetten
Voeg reacties toe via emoji's of steek de hand op
Een virtuele achtergrond toevoegen en bewerken (vooraf geïnstalleerde sjablonen of foto-import)
Gebruik van filters
Verbetering van de huidskleur en belichting met de functie Verbeter mijn uiterlijk
Compatibiliteit en integratie:
Toegang via webbrowser
Multiplatform: desktopapplicaties (Windows, Mac, Linux, ChromeOS) of mobiele applicaties (Android en iOS)
Applicaties van derden: Integratie met Gmail, Outlook, Microsoft 365 tools + extensies voor Firefox, Chrome en Safari
Veiligheid en naleving:
Encryptie en encryptie van vergaderingen
Beheer de rollen en machtigingen van elk lid
Mogelijkheid om een wachtwoord te vereisen om deel te nemen aan een vergadering
Vergrendel vergaderingen bij het opstarten
U kunt nu ook deelnemers aan een gesprek melden. Klik op de knop “Vergaderbeveiliging” en vervolgens op “Rapporteren”!Zoom: Eén platform, verschillende tarieven
Uiteraard kun je Zoom ook gratis gebruiken als je niet langer dan 40 minuten per sessie nodig hebt! Willen ze meer? Dan moet je dieper in je portemonnee graven en een van de vier beschikbare professionele abonnementen kiezen. Wij vatten het allemaal voor u samen in de volgende tabel:
Basis
Gratis
Ruimte
Pro
€ 12,49
per maand per gebruiker
Ruimte
Business
€ 17,49
per maand per gebruiker
Ruimte
Business plus
Ruimte
Enterprise
Ruimte
NIEUW!
ZOOM ROOMS: Software- en hardwareoplossing voor speciale zoomruimtes!
Vereenvoudigde touchscreen interface: bedien apparatuur, start en beheer vergaderingen
Sluit tot 3 schermen en een onbeperkt aantal camera's aan
Interactieve annotaties op touchscreens
Geïntegreerde kamerreservering
Audio-/videoconferenties voor maximaal 100 deelnemers
Draadloos content delen via pc/Mac of smartphone
Zoom gebruiken: de stapsgewijze instructies
Hier vindt u alles wat u moet weten om Zoom correct te gebruiken:
1. Download de desktop app (Windows, macOS, Linux) of de mobiele app (Google Play Store, App Store) of gebruik de Zoom.us website.
2. Log in met uw Zoom-inloggegevens (gebruikersnaam en wachtwoord).
Heeft u geen account? Geen probleem! Voer op de startpagina van Zoom uw professionele e-mailadres in en kies een wachtwoord om uw registratie te bevestigen.
1. Ga naar het tabblad ¨Chat¨ om een overzicht te krijgen van al uw gesprekken.
2. Om een nieuwe chat of kanaal aan te maken of lid te worden van een bestaande chat, klik op de knop "+" naast "Recent"
1. Ga naar "Agenda" om uw geplande vergaderingen te bekijken of een nieuwe te plannen.
2. Maak een directe vergadering:
- Klik op "Nieuwe vergadering" om onmiddellijk een vergadering te starten.
- Voeg deelnemers toe uit uw contactenlijst (en klaar is kees).
3. Plan een vergadering:
- Klik op het tabblad" Home" op "Een nieuwe vergadering plannen".
- Vul het onderwerp, de gewenste datum en tijd in en klik op "Opslaan".
- Stuur de uitnodiging naar de deelnemers die je wilt uitnodigen.
4. Maak periodieke vergaderingen:
- Volg dezelfde procedure als voor het plannen van een vergadering
- Druk op de optie "Herhalen" om een frequentie te definiëren.
Pro Tip : Gemakkelijk toegang tot je vergaderingen door agenda's te synchroniseren. Het is eenvoudig te activeren: Instellingen - Vergaderingen - Gesynchroniseerde agenda's - Activeren!
1. Open de Zoom-app of ga naar de website Zoom.us
2. Ga naar het tabblad Vergaderingen
3. Selecteer onder Aankomende vergaderingen de betreffende vergadering en klik op Start
4. Controleer de audio- en video-instellingen en klik op Deelnemen
1. Klik op 'Scherm delen' in het onderste menu om het dupliceren van het scherm te starten.
2. Stop het delen door simpelweg op de rode knop 'Stop delen' te drukken.
U kunt het delen van het scherm pauzeren door simpelweg op "Delen pauzeren" te klikken!
1. Op de computer:
- Ga naar “Instellingen” en vervolgens naar “Voorkeuren”
- Selecteer “Achtergrond en filters” en “Virtuele achtergronden”
- Kies uit vooraf geïnstalleerde afbeeldingen of klik op "+" om uw eigen afbeelding te importeren
2. Op mobiel:
- Neem deel aan een vergadering
- Klik op de drie puntjes "..." onderaan het scherm en ga naar "Meer"
- Selecteer "Virtuele achtergrond" en kies de sjabloon die u wilt gebruiken.
In de mobiele versie is de optie alleen beschikbaar tijdens vergaderingen!
1. Op de computer:
- Klik tijdens de vergadering op de drie kleine puntjes "..."
- Ga naar “Accountinstellingen” en vervolgens naar “Vergaderinstellingen”
- Navigeer naar het tabblad Opname en druk op de knop om deze te activeren
2. Op mobiel:
- Neem deel aan een vergadering of start een vergadering
- Klik op het menu met de drie stippen rechtsonder
- Druk op de knop "Opnemen".
- Ga aan het einde van het gesprek naar het gedeelte 'Mijn opnamen' om de opname te vinden
Let op: Mobiel opnemen is alleen mogelijk in de cloud! Je moet dus een betaald lid van Zoom zijn om deze functie te kunnen gebruiken.
BONUS TIP: HANDIGE SNELTOETSEN!
Er zijn veel Zoom-sneltoetsen om functies te openen of instellingen te wijzigen, maar onze favorieten zijn de volgende:
+Ctrl
+M
+Shift
+T
+Ctrl
+S
+shift
+r
+shift
+c
+shift
+p







