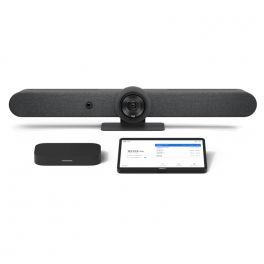Google Meet: de ultieme gids!
De keuze aan videoconferentietools is tegenwoordig enorm! We hebben vandaag voor Google Meet gekozen omdat we weten dat elke tool een andere functie biedt!
Een overzicht van het platform, details over de functies, een handleiding om aan de slag te gaan met Google Meet, tips van professionals... We hebben alles verzameld wat u moet weten over Google Meet voordat u aan de slag gaat!
Ontdek Google Meet: wat is Google Meet precies?
In een paar woorden: Google Meet is de videoconferentiedienst van Google, die Google Hangouts en Hangouts Meet opvolgt binnen de Google Workspace Suite (voorheen G-Suite).
Tegelijkertijd biedt Google Workspace Essentials, een oplossing specifiek voor samenwerking met anderen, die het volgende omvat:
Google Meet: de tool voor audio- en videoconferenties
Google Drive: het cloudplatform specifiek voor het opslaan van bestanden
Google Docs: de SaaS-documenteditor
De Google Meet-app was voorheen alleen gericht op zakenmensen en is nu toegankelijk voor alle Google-accounthouders.
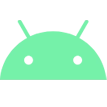
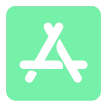

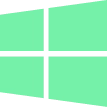
Maak kennis met de belangrijkste functies van Google Meet
Consumentenversie of Workspace-versie: ontdek zelf wat u kunt doen met de videobelservice van Google:
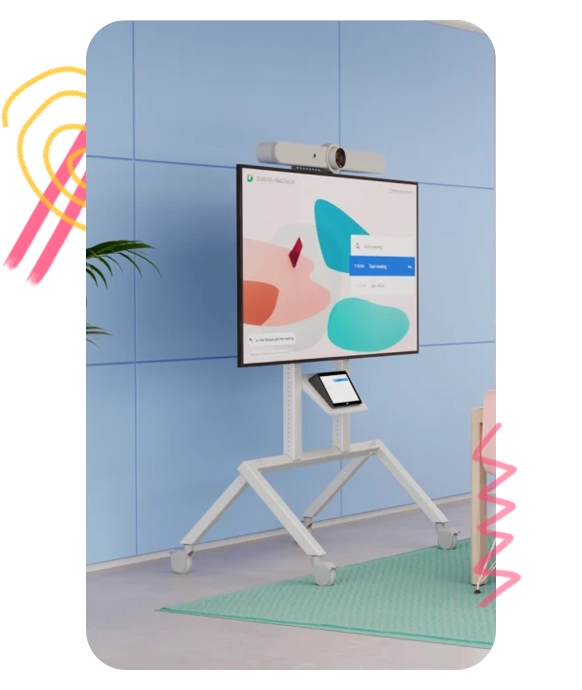
Online bellen en vergaderen:
Plannen en initiëren van directe of toekomstige vergaderingen
Mogelijkheid om kleine groepssessies bij te wonen
Voer spraak- of videogesprekken met individuen of groepen (via Meet of met een telefoonnummer)
Realtime samenwerking (scherm delen, whiteboard...)
Snelle tip: Voeg mensen toe tijdens een vergadering door aan de rechterkant op ‘Deelnemers’ te klikken en vervolgens op ‘Toevoegen’. Vul uw naam of e-mailadres in en ga aan de slag!
Chatten:
Chatberichten verzenden tijdens een gesprek (zelfs tijdens het delen van een scherm)
Deel links, bestanden en meer met andere deelnemers.
Goed om te weten: Het versturen van berichten is een tijdelijke functie die alleen beschikbaar is tijdens een vergadering.
Scherm delen en whiteboard:
Schermen dupliceren: vensters, tabbladen, presentaties en alle soorten inhoud delen
Gedeeld whiteboard: werk samen aan schema's of plannen via Jamboard
Live ondertiteling:
Transcribeer de woorden van elke deelnemer in realtime
Volg de vergadering via automatische ondertiteling
Alleen beschikbaar in het Engels
Vergaderingen opnemen en uitzenden:
Transcriptie van de liveconferentie met externe deelnemers.
Opname van videoconferenties met de mogelijkheid om deze vertraagd te bekijken (automatisch opslaan).
Belangrijk: De opnamefunctie is alleen beschikbaar op computers en bepaalde Google Workspace-versies (zie prijzen en opties hieronder)
Filters, effecten en reacties toevoegen:
Filters: voeg maskers en virtuele accessoires toe aan het gezicht en hoofd (alleen beschikbaar in de mobiele Google Meet-app).
Picture-in-Picture: geef de vergadering weer in een klein venster dat over andere vensters heen ligt (alleen Google Chrome).
Reacties: Live interactie met andere deelnemers via emoji's.
Hand opsteken: Breng de moderator op de hoogte dat u beschikbaar bent om te spreken (vraag, opmerking...)
Speciale commando's voor organisatoren:
Beheer van deelnemers: deelnemers toevoegen of uitsluiten
Oproepopdrachten: gesprekken dempen, chats uitschakelen of schermen delen
Audio- en videoslot: deactivering van microfoons en camera's van andere deelnemers (kan alleen opnieuw worden geactiveerd door de gastheer van de conferentie)
Compatibiliteit tussen platforms:
Cross-platform: toegankelijk op elke laptop of desktopcomputer (Windows en macOS) en mobiele apparaten (Android of iOS).
Applicaties van derden: Integratie met alle Microsoft Office- en Google-applicaties (Outlook, Gmail...).
Interoperabiliteit: Ondersteuning voor op SIP en H.323 gebaseerde vergadersystemen via het Pexip Infinity-platform
Veiligheid en naleving:
Anti-misbruikfunctie: Bestrijd hackers en indringers die onuitgenodigd vergaderingen proberen binnen te dringen (pincode vereist om deel te nemen aan een vergadering met behulp van een telefoonnummer)
Encryptie tijdens verzending: codeert vergaderingen terwijl ze worden overgedragen tussen het bedrijf en de klant (voldoet aan de IETF-beveiligingsnormen)
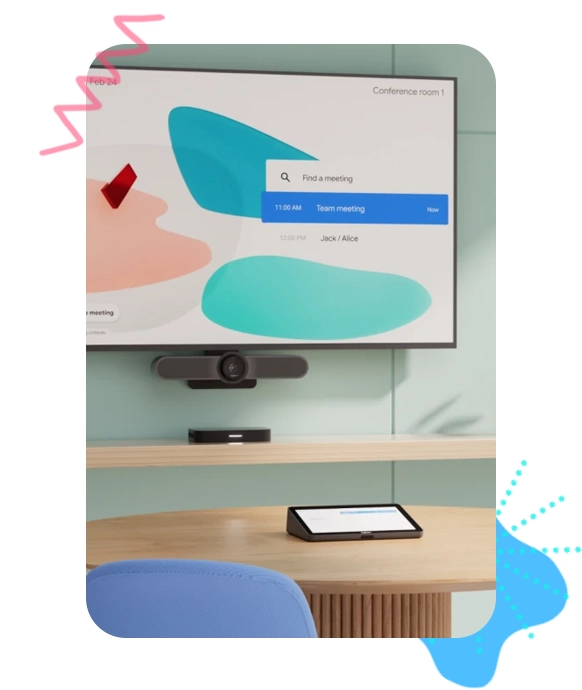
Google Meet: welk tarief past bij mij?
Google Meet is momenteel beschikbaar als gratis versie en verschillende betaalde pakketten! In tegenstelling tot zijn directe concurrenten (bijvoorbeeld Microsoft Teams) biedt Google geen exclusieve pakketten aan voor de Meet-videodienst. Dit betekent dat het samenwerkingsplatform geïntegreerd is met Google Workspace, net als:
Deze vergelijkingstabel vat de opties van elk Google-abonnement samen:
Business Starter
€ 5,75
per gebruiker per maand
Business Standard
€ 11,50
per gebruiker per maand
Business Plus
€ 17,25
per gebruiker per maand
Enterprise
per gebruiker per maand
Google Meet gebruiken: de stapsgewijze instructies
Het gebruik van Google Meet is voor iedereen toegankelijk dankzij de intuïtieve beheerinterface. We hebben een gids gemaakt waarmee iedereen het meeste uit Google Meet kan halen:
1. Online: ga naar meet.google.com vanaf uw desktop of mobiele apparaat.
2. Via mobiele app: Download de app via Google Play Store of App Store.
1. Maak een instant vergadering:
- Klik op de knop "Nieuwe vergadering"
- Selecteer "Start Instant Meeting" om de vergadering onmiddellijk te starten
- Klik op "Deelnemers toevoegen" om uw collega's uit te nodigen (via e-mail) E-mailadres of door een vergaderingscode te genereren)
2. Een uitgestelde vergadering plannen:
- Klik op de knop "Nieuwe vergadering"
- Selecteer "Een vergadering maken voor een latere datum"
- Stuur de gegenereerde link door naar de uitgenodigde personen (e-mail, sms...)
3. Plan een uitgestelde vergadering via Google Agenda:
- Klik op de knop "Nieuwe vergadering"
- Selecteer "Plannen in Google Agenda"
- Voer een naam en onderwerp in voor de vergadering
- Geef de gewenste datum en tijd op
- Voeg de genodigden handmatig toe (via uw adresboek of via hun e-mail adres)
1. Ga rechtstreeks naar Google Meet of gebruik uw Google-account (via Gmail-adres)
2. Selecteer het geplande evenement (in Meet) of voer de door de organisator verstrekte code in
3. Klik gewoon op "Deelnemen aan de vergadering"
1. Op de computer:
- Ga naar "Nu presenteren" onderaan het scherm
- Kies tussen "Volledig scherm", "Eén venster" of "Eén tabblad"
- Schakel tussen tabbladen door het nieuwe tabblad te selecteren en klik vervolgens op "tabblad verwisselen"
- Klik op "Delen"
2. In de Google Meet-app:
- Druk op de knop "Meer"
- Selecteer de optie "Scherm delen"
- Klik op "Delen starten" (Android) of "Casting starten" (iOS)
Goed om te weten: Je videostream (camera) blijft actief terwijl je je scherm deelt.
1. Achtergrond vervagen:
- Selecteer een vergadering in Google Meet
- Klik rechtsonder op "Achtergrond bewerken"
- Kies tussen "Achtergrond vervagen" of "Achtergrond licht vervagen"
- Klik op "Deelnemen aan de vergadering"
2. Achtergrond toevoegen:
- Selecteer een vergadering in Google Meet
- Klik rechtsonder op "Achtergrond bewerken"
- Kies een bestaande foto of voeg een nieuwe toe door op "Toevoegen" te klikken
- Klik op "Deelnemen aan de vergadering"
Pro tip: Maak een vergadering of neem deel aan een vergadering rechtstreeks vanuit Outlook! Hoe doe je dat? Door dezelfde procedure te volgen, maar dan in de "agenda" sectie van je e-mail.
1. Ga naar de website meet.google.com.
2. Selecteer "Nieuwe vergadering starten"
3. Klik op "Camera vergrendeld - Niet-toegestane media" in de rechterbovenhoek
4. Selecteer "https://meet.google.com altijd toegang geven tot uw camera en microfoon"
5. Klik op " OK" en log opnieuw in